Скріншоти або знімки екрану давно стали невід'ємною частиною інтернет-суспільства. Нерідко правоту в суперечці вдається здобути тільки завдяки своєчасному “стоп-кадру”. Саме тому краще знати способи, як швидко і без особливих зусиль зробити скріншот на будь-якому комп'ютері або ноутбуці.
Що передбачає “скріншот”?
З англійської мови слово screenshot можна дослівно перекласти, як знімок вікна. Як неважко здогадатися, цей термін означає збережене зображення, яке в певний момент показував монітор. Наприклад, робочого столу. Залежно від ситуації можна зберегти всю площу екрана або знімок окремої області.
Раніше скріншоти були доступні тільки користувачам ПК. На клавіатурах традиційно є спеціальна кнопка “Прінт скрін” (Print Screen). Але коли телефони перетворилися з мобільного засобу зв'язку з кишенькові комп'ютери, то теж обзавелися цією функцією.
За допомогою скріншотів дуже зручно зберігати інформацію, не переписуючи її вручну. Деякі воліють “скрін” листування в соціальних мережах і месенджерах на випадок, якщо співрозмовник буде відмовлятися від своїх слів. Окремої уваги заслуговують технічні несправності. Якщо в операційній системі, будь то Windows або MacOS, виникли помилки - простіше показати наочно, ніж описувати на словах. Тут-то і знадобляться “скріни”. Фахівець зможе побачити те ж саме, що і користувач.
Ще одна цікава опція - показати місце розташування пристрою і його власника. Досить відкрити онлайн-карту, увімкнути геолокацію, заскринить зображення з міткою і відправити іншій людині.

Як зробити скріншот на комп'ютері
Найпростіший спосіб - це використовувати вже згадану кнопку на клавіатурі. Втім, далеко не самий зручний. Він просто доступний користувачам за замовчуванням і не вимагає установки додаткових програм на “компі”.
На всіх без винятку клавіатурах повинна бути кнопка Print Screen. Іноді виробники скорочують фразу до «PrntScrn», «PrtScn», «PrtScr» чи «PrtSc». Зазвичай такі написи слід шукати на третій кнопці праворуч у верхньому ряду клавіатури.
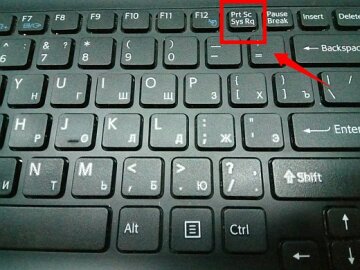
Для стаціонарного комп'ютера досить одного натискання. Але на сучасних ноутбуках доведеться разом з Print Screen затиснути клавішу Fn. Як правило, вона розташована поруч з лівим Control.
Є можливість “заскринить” тільки вікно або програму, яка відкрита в даний момент. Наприклад, браузер. Для цього потрібно разом з Print Screen натиснути Alt. А ще Fn, якщо робити скріншот на ноутбуці.
Знімок зберігається у буфері обміну. Звідти його можна скопіювати повідомлення соцмережі (месенджера) або текстовий редактор, наприклад, Microsoft Word. Підійде стандартна комбінація клавіш Ctrl+V.
Щоб перетворити стандартний скріншот в повноцінний файл, доведеться трохи заморочити. У тому ж “Ворді” копію можна зберегти, як малюнок. Для цього потрібно клацнути по зображенню правою кнопкою миші і вибрати опцію. Система запропонує вказати папку і назву нового файлу.
Інший варіант - провернути те ж саме через Paint. В графічному редакторі можна відкрити меню і зберегти вручну або ж скористатися гарячою комбінацією Ctrl+S. Якщо самостійно не вказати місце зберігання, файл автоматично відправиться в папку «Зображення» в “Моїх документах”.
У стандартній комплектації всіх останніх версій Windows, починаючи з сьомої, є програма “Ножиці”. Вона дозволяє “скрінити” окремі фрагменти екрану. Знайти “Ножиці” можна в розділі меню “Пуск” під назвою “Стандартні”. Після запуску курсор перетвориться у хрестик. Це означає, що можна виділити потрібний шматок.
Далі все те ж саме - зображення зберігається в буфері обміну. Його можна вставити або ж зберегти через додаткову програму, як описано вище. Перевага “Ножиць” у тому, що вони дозволяють ще і зробити картинку окремим файлом. А також що попередньо на ній написати, скориставшись функцією “фломастера”, або обрізати зайве.
Як зробити скріншот на смартфоні
Процедура на сучасних смартфонах багато в чому нагадує алгоритми для комп'ютерів або ноутбуків. В деякому вона навіть простіше. Потрібно лише знати необхідну комбінацію кнопок для тієї або іншої моделі телефону.
Користувачам iPhone або iPad потрібно одночасно затиснути кнопку живлення і “Додому”. Скріншот автоматично збережеться і відправиться в додаток “Фото”. Вже з галереї його можна використовувати, як будь-яке інше зображення.
На пристроях під управлінням Android працюють багато способів створення “прінтскріна”. Перший: затиснути разом кнопки живлення і зменшення гучності. Почекати кілька секунд, поки на телефоні не з'явиться значок. Він сигналізує про те, що все пройшло успішно. Якщо ж нічого не вийшло, варто спробувати інші комбінації: «Додому» + «Живлення», «Додому» + «Назад».
За замовчуванням, на гаджети під управлінням Android 5.0 і молодше потрібно шукати знімки в додатку “Фото”: відкрити меню, вибрати пункт “На пристрої”, а потім - “Скріншоти”. В старших версіях скріншоти зберігаються в однойменному альбомі “Галереї”.
Деякі виробники оснащують свої моделі власними програмними оболонками. Їх інтерфейси відрізняються від стандартного. Варто заглянути в панель управління і пошукати спеціальну кнопку для знімка екрана. Іноді таку функцію додають в меню, яке з'являється після тривалого натискання кнопки живлення.
Samsung вигадала власний спосіб. У нових смартфонах і планшетах цієї компанії скріншот можна зробити, провівши ребром долоні з одного краю до іншого. Таку опцію необхідно активувати в налаштуваннях по такому шляху: “Управління” - “Управління долонею” - “Знімок екрану”.

Програми для створення скріншотів
Користувачам, які часто роблять знімки екрану по роботі або заради хобі, рекомендується встановити спеціальний софт. Існує багато безкоштовних програм, які дозволяють швидко зберігати і обробляти скріншоти. Та ще й зручніше, ніж стандартні способи для ПК або смартфона. Час, витрачений на установку, зазвичай швидко окупається. Ось додатки, які можна завантажити безкоштовно.
Monosnap – швидка і зручна програма, яка використовує власне “хмара”. Вона робить скріншоти і відео всього екрану, а також окремих вікон. Готові знімки можна одним натисненням зберегти в потрібному форматі png, jpeg. Або відправити на сервер Monosnap, FTP або Amazon, отримавши посилання для доступу. Останню можна відправити іншому користувачеві, щоб він теж подивився на скріншот. Є також простий редактор, що дозволяє обробити зображення, наприклад, підкреслити потрібне повідомлення або елемент.
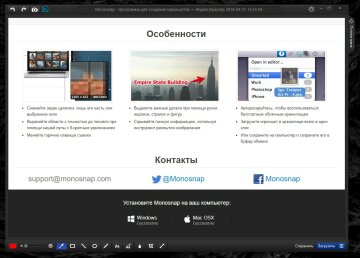
Carambis Screen Shooter – проста і зручна в управлінні. Підійде навіть недосвідченим користувачам. Скріншот робиться за допомогою гарячої комбінації з двох клавіш. За вибором можна зберегти всю площу, відкрите вікно або виділити частину екрану. Готове зображення можна зберегти в буфері обміну, в "хмарі", в пам'яті пристрою або відправити по електронній пошті. Програма підтримує сервіси Google Drive, One Drive, Dropbox, Yandex.Disk. Є у неї і редактор, що дозволяє без праці додати покажчик або напис. На жаль, відео записувати не можна.
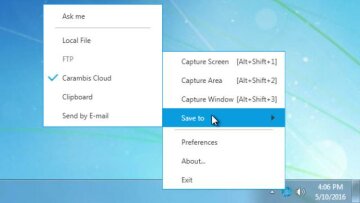
PicPick - безкоштовна утиліта, яка може похвалитися широким набором функцій. Як і вище, програма може “скрінити” різні області екрану. Але до того ж вміє прокручувати зображення і виділяти контури об'єкта. Все це робиться одним натисканням. PicPick - практично повноцінний графічний редактор, який дозволяє змінити “принт” і зробити його максимально інформативним. Готовий знімок можна зберегти на сайті програми, в соціальних мережах Facebook і Twitter, популярних месенджерах, FTP-сервері, хмарному сховищі, буфері обміну або відправити поштою.

LightShot виділяється простотою і легким вагою. Програма буде без проблем працювати навіть на слабких комп'ютерах. Вже відома кнопка “Print screen” викликає користувальницький інтерфейс. З його допомогою можна захопити весь екран або виділити курсором прямокутну область.
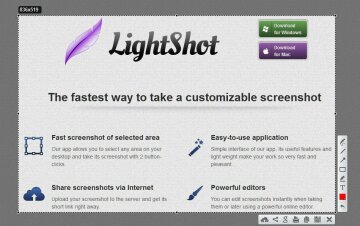
Готове зображення пропонують зберегти в зазначену папку або буфер обміну. Є функція завантаження скріншота на сайт prntscr.com чи соцмережі, а також пошуку в Google. Мінус програми - скромні функції для обробки зображення.















































