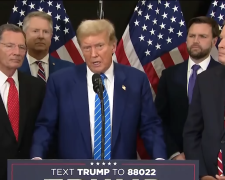Скриншоты или снимки экрана давно стали неотъемлемой частью интернет-общества. Нередко правоту в споре удается одержать только благодаря своевременному “стоп-кадру”. Именно поэтому лучше знать способы, как быстро и без особого труда сделать скриншот на любом компьютере или ноутбуке.
Что подразумевает “скриншот”?
С английского языка слово screenshot можно дословно перевести, как снимок экрана. Как нетрудно догадаться, этот термин означает сохраненное изображение, которое в определенный момент показывал монитор. Например, рабочего стола. В зависимости от ситуации можно сохранить всю площадь экрана или снимок отдельной области.
Раньше скриншоты были доступны только пользователям ПК. На клавиатурах традиционно есть специальная кнопка “Принт скрин” (Print Screen). Но когда телефоны превратились из мобильного средства связи с карманные компьютеры, то тоже обзавелись этой функцией.
При помощи скриншотов очень удобно сохранять информацию, не переписывая ее вручную. Некоторые предпочитают “скринить” переписки в социальных сетях и в мессенджерах на случай, если собеседник будет отказываться от своих слов. Отдельного внимания заслуживают технические неисправности. Если в операционной системе, будь то Windows или MacOS, возникли ошибки - проще показать их наглядно, чем описывать на словах. Тут то и пригодятся “скрины”. Специалист сможет увидеть то же самое, что и пользователь.
Еще одна интересная опция - показать местоположение устройства и его владельца. Достаточно открыть онлайн-карту, включить геолокацию, заскринить изображение с меткой и отправить другому человеку.

Как сделать скриншот на компьютере
Самый простой способ - это использовать уже упомянутую кнопку на клавиатуре. Впрочем, далеко не самый удобный. Он просто доступен пользователям по умолчанию и не требует установки дополнительных программ на “компе”.
На всех без исключения клавиатурах должна быть кнопка Print Screen. Иногда производители сокращают фразу до «PrntScrn», «PrtScn», «PrtScr» или «PrtSc». Обычно такие надписи следует искать на третьей кнопке справа в самом верхнем ряду клавиатуры.
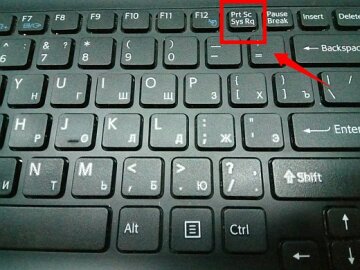
Для стационарного компьютера достаточно одного нажатия. Но на современных ноутбуках придется вместе с Print Screen зажать клавишу Fn. Как правило, она расположена рядом с левым Control.
Есть возможность “заскринить” только окно или программу, которая открыта в данный момент. Например, браузер. Для этого нужно вместе с Print Screen нажать Alt. А еще Fn, если делать скриншот на ноутбуке.
Снимок экрана сохраняется в буфере обмена. Оттуда его можно скопировать в сообщения соцсети (мессенджера) или текстовый редактор, например, Microsoft Word. Подойдет стандартная комбинация Ctrl+V.
Чтобы превратить стандартный скриншот в полноценный файл, придется немного заморочиться. В том же “Ворде” можно сохранить копию, как рисунок. Для этого нужно кликнуть по изображению правой кнопкой мыши и выбрать соответствующую опцию. Система предложит указать папку и название для нового файла.
Другой вариант - провернуть то же самое через Paint. В графическом редакторе можно открыть меню и сохранить вручную или же воспользоваться горячей комбинацией Ctrl+S. Если самостоятельно не указать место хранения, файл автоматически отправится в папку «Изображения» в “Моих документах”.
В стандартной комплектации всех последних версий Windows, начиная с седьмой, есть программа “Ножницы”. Она позволяет “скринить” отдельные фрагменты экрана. Найти “Ножницы” можно в разделе меню “Пуск” под названием “Стандартные”. После запуска курсор превратится в крестик. Это значит, что можно выделить нужный кусок.
Дальше все то же самое - изображение сохраняется в буфере обмена. Его можно вставить или же сохранить через дополнительную программу, как описано выше. Преимущество “Ножниц” в том, что они позволяют еще и сделать картинку отдельным файлом. А также что-то предварительно на ней написать, воспользовавшись функцией “фломастера”, или обрезать ненужное.
Как сделать скриншот на смартфоне
Процедура на современных смартфонах во многом напоминает алгоритмы для компьютеров или ноутбуков. В некотором она даже проще. Нужно лишь знать необходимую комбинацию кнопок для той или иной модели телефона.
Пользователям iPhone или iPad нужно одновременно зажать кнопку питания и “Домой”. Скриншот автоматически сохранится и отправится в приложение “Фото”. Уже из галереи его можно использовать, как любое другое изображение.
На устройствах под управлением Android работают много способов создания “принтскрина”. Первый: зажать вместе кнопки питания и уменьшения громкости. Подождать несколько секунд, пока на телефоне не появится значок. Он сигнализирует о том, что все прошло успешно. Если же ничего не получилось, стоит попробовать другие комбинации: «Домой» + «Питание», «Домой» + «Назад».
По умолчанию, на гаджетах под управлением Android 5.0 и моложе нужно искать снимки в приложении “Фото”: открыть меню, выбрать пункт “На устройстве”, а затем - “Скриншоты”. В старших версиях скриншоты сохраняются в одноименном альбоме “Галереи”.
Некоторые производители оснащают свои модели собственными программными оболочками. Их интерфейсы отличаются от стандартного. Стоит заглянуть в панель управления и поискать специальную кнопку для снимка экрана. Иногда такую функцию добавляют в меню, которое появляется после длительного нажатия кнопки питания.
Samsung придумала собственный способ. В новых смартфонах и планшетах этой компании скриншот можно сделать, проведя ребром ладони с одного края к другому. Такую опцию необходимо активировать в настройках по такому пути: “Управление” - “Управление ладонью” - “Снимок экрана”.

Программы для создания скриншотов
Пользователям, которые часто делают снимки экрана по работе или ради хобби, рекомендуется установить специальный софт. Существует много бесплатных программ, которые позволяют быстро сохранять и обрабатывать скриншоты. Да еще и удобнее, чем стандартные способы для ПК или смартфона. Время, потраченное на установку, обычно быстро окупается. Вот приложения, которые можно скачать бесплатно.
Monosnap – быстрая и удобная программа, которая использует собственное “облако”. Она делает скриншоты и видео всего экрана, а также отдельных окон. Готовые снимки можно одним нажатием сохранить в нужном формате png, jpeg. Или отправить на сервер Monosnap, FTP или Amazon, получив ссылку для доступа. Последнюю можно отправить другому пользователю, чтобы он тоже посмотрел на скриншот. Есть также простой редактор, позволяющий обработать изображение, к примеру, подчеркнуть нужное сообщение или элемент.
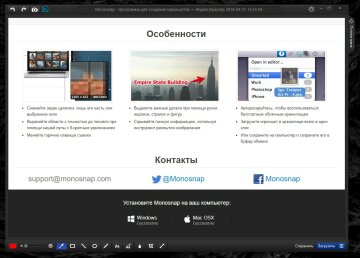
Carambis Screen Shooter – простая и удобная в управлении. Подойдет даже неопытным пользователям. Скриншот делается при помощи горячей комбинации из двух клавиш. По выбору можно сохранить всю площадь, открытое окно или выделить часть экрана. Готовое изображение можно сохранить в буфере обмена, в облаке, в памяти устройства или отправить по электронной почте. Программа поддерживает сервисы Google Drive, One Drive, Dropbox, Yandex.Disk. Есть у нее и редактор, позволяющий без труда добавить указатель или надпись. Увы, видео записывать нельзя.
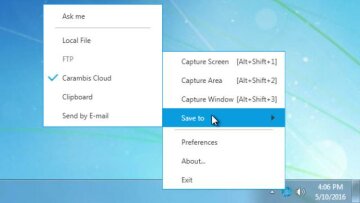
PicPick - бесплатная утилита, которая может похвастаться широким набором функций. Как и вышеперечисленные, программа может “скринить” разные области экрана. Но вдобавок умеет прокручивать изображение и выделять контуры объекта. Все это делается одним нажатием. PicPick - практически полноценный графический редактор, который позволяет преобразить “принт” и сделать его максимально информативным. Готовый снимок можно сохранить на сайте программы, в социальных сетях Facebook и Twitter, популярных мессенджерах, FTP-сервере, облачном хранилище, буфере обмена или отправить по почте.

LightShot выделяется простотой и легким весом. Программа будет без труда работать даже на самых слабых компьютерах. Уже известная кнопка “Print screen” вызывает пользовательский интерфейс. С его помощью можно захватить весь экран или выделить курсором прямоугольную область.
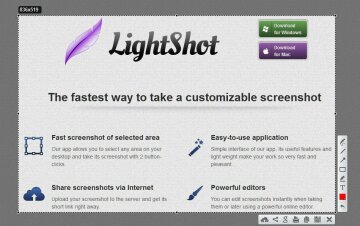
Готовое изображение предлагают сохранить в указанную папку или буфер обмена. Есть функция загрузки скриншота на сайт prntscr.com или соцсети, а также поиска в Google. Минус программы - скромные функции для обработки изображения.