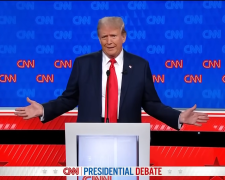Будь-яка складна система відеоспостереження, що складається з безлічі камер, вимагає встановлення надійного програмного забезпечення. Воно допоможе систематизувати і зручно контролювати роботу відеокамер, регулювати запис відео, зберігати файли на хмару.
Відео технології відкрили перед людством нові горизонти. Наприклад, складно уявити хорошу систему охорони без встановлених по периметру відеокамер, спостерігати за поведінкою ненадійної няні або малюком, що спить у сусідній кімнаті. Але при цьому, монтажу «однооких вартових» буде замало. Щоб повноцінно їх використовувати знадобиться якісна і надійна програма. Однією з таких є IVMS-4200. Вона дозволяє повноцінно організувати стеження за об'єктом в режимі онлайн або записувати відео. Крім камер, функціонал програми дозволяє контролювати і інші пристрої.
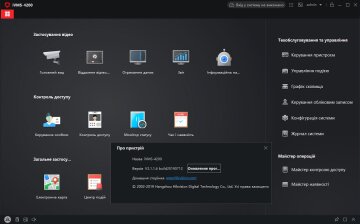
Hikvision IVMS — безкоштовне, зручне і універсальне програмне забезпечення, призначене для управління відеоспостереженням. Для клієнта розробники придумали цілий ряд функціональних можливостей:
- відображення того, що відбувається у режимі «тут і зараз»;
- можливість записувати відео;
- шукати і відтворювати файли;
- створювати резервні копії записів і т.д.
До Hikvision вийде приєднати до 1024 відеокамер, а також до 50 відеореєстраторів. Більш того, програма здатна обробити понад півтисячі домофонів та 16 панелей вызова. Для віддаленого перегляду доступно до 64 камер в режимі реального часу, та до 16 під час відтворення записів.
В одній системі може працювати близько півсотні осіб. Що стосується серверів зберігання даних, їх можна підключити не більше 16 одиниць. Крім програм, Hikvision відомі своїми системами відеоспостереження.

Де скачати і як налаштувати iVMS-4200
Завантажити iVMS-4200 для ПК можна на офіційному сайті Hikvision. Якщо мова йде про телефон на системі Android, програма є на Play Market, у випадку з Mac і iOS, потрібно відвідати App Store. Варто враховувати, що програма може завантажитися в архіві. Після скачки файлу, структура дій така:
- витягаємо файли (зробити це можна кількома шляхами: натиснувши на файл правою кнопкою миші і вибравши «Витягти файл», або відкривши документ, і вже потім вилучати вибрані файли, також вибираємо місце, куди потрібно зберегти матеріали);
- далі знаходимо файл установки, відкриваємо його, даємо дозвіл вносити зміни на даному пристрої;
- приймаємо ліцензійну угоду;
- вибираємо зі списку «Client» і натискаємо Next;
- клікаємо Install;
- ставимо галочку, щоб програма створила ярлик на робочому столі (для зручності користування).
Враховуючи, що програма порівняно невелика, встановлення не забере багато часу (в залежності від «заліза»).
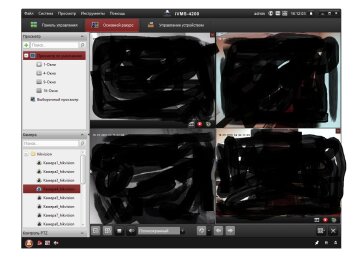
Далі буде потрібно пройти невелику реєстрацію: вводимо ім'я (рядок Super User), придумуємо пароль, підтверджуємо його (Confirm), ставимо галочку біля Enable Auto-login, щоб програма кожен раз після входу не просила у нас пароль.
Якщо все пройшло гладко, знайомимося з інтерфейсом програми. Для зручності відразу можемо змінити мову на російську через налаштування.
Зверху на панелі ми можемо бачити відразу дві великих вкладки. Насамперед, нам потрібно зайти в Device Management, щоб додати нові пристрої. Знаходимо напис Add, з зеленим плюсиком, і натискаємо на нього. Далі називаємо свій пристрій, вводимо свою IP-адресу (дізнатися її можна навіть в режимі онлайн, відвідавши один з сайтів, наприклад, 2IP.ua), вводимо логін і пароль, натискаємо «Додати», або Add, внизу заповнюваної форми. Якщо все пройшло як треба, чекаємо самоналаштування.
Коли пристрій додався, переходимо у вкладку Control Panel, знаходимо Main View, відкриваємо. Перед нами повинен відкритися весь спектр зображень з доступних відеокамер. Тут ми можемо вибрати варіації перегляду екранів (від 1 до 16), а трохи нижче в інтерфейсі можна перемикатися по камерах. Обрана камера підсвічується зеленим трикутником.

Варто кожній камері дати свою назву, наприклад, «Камера в дитячій». Це актуально, якщо «однооких помічників» кілька. Навіщо це потрібно? Уявіть ситуацію, що ви, тільки прокинувшись, побачили на моніторі на одній з камер якийсь рух. Ніч, огляд поганий, голова ще не працює на 100%. Підпис камери допоможе оперативно визначити, де сталася пригода. Також з підписаної камери зручно шукати записи.
Відкрити зображення з будь-якої камери на весь екран можна всього в два кліки лівою кнопкою миші. Це дуже зручно, особливо коли потрібно швидко оцінити ситуацію.
Особливості роботи з IVMS-4200
Головною особливістю роботи IVMS 4200 є його універсальність і поліфункціональність Замість перегляду однієї камери, тут можна увімкнути цілий ланцюжок пов'язаних однією IP-адресою відеокамер та інших пристроїв. Окремо взята у провайдера адреса дозволить зробити функціонал більш якісним. Також важливо встановити систему переадресації портів.
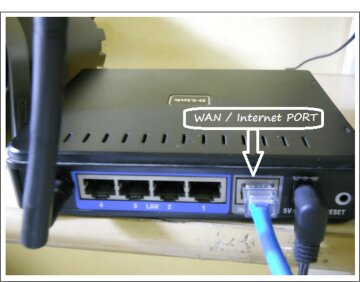
Варто розуміти, що програма досить потужна і пред'являє високі системні вимоги до «заліза», тому рекомендується користуватися сучасними гаджетами. Якщо під рукою є тільки старий ПК, то для стеження можна завантажити Mozilla Firefox, вона не так вимоглива, як Chrome, і надійніша за «Оперу», яка має властивість з часом виснути. При цьому оновлення браузера призведе до того, що доведеться налаштовувати систему відеоспостереження знову.
Навіщо потрібен Cloud P2P? З його допомогою можна переглядати відео з камер в режимі онлайн, коли система не підкріплена статичною мережевою адресою. Ця функція буде доступна тільки після налаштування запису на хмарний сервіс.
В інтерфейсі також можна виявити ряд додаткових налаштувань, серед яких параметри бездротової мережі, статистика трафіку і навіть захист паролями. Розділ «Допомога» дозволить детально ознайомитися з усією інформацією про програму.

IVMS-4200 для телефону
Дана утиліта для мобільного телефону практично така ж, як для комп'ютера. Скачуємо програмку через магазин, вона автоматично встановлюється. Далі додаємо до телефону камеру або реєстр (відвідуємо вкладку «Пристрої», вибираємо зі списку доступних опцій «Ручне додавання»).
Щоб додати новий пристрій, потрібно придумати йому ім'я, додати в полі адреси статичний IP. У полі «порт» вводимо цифру порту, який «перекинутий» на роутері (це ж порт пристрою). Далі логін «admin», та пароль, який задавався камері або реєстратору під час активації.
Якщо все зроблено правильно, безкоштовна прога ІВМС почне передавати на ваш гаджет картинки підключених камер. Тут же можна переглядати відео з архіву і користуватися всіма тими функціями, які доступні на Windows і Linux. Якщо розібратися в чомусь не виходить, можна подивитися детальний огляд на YouTube.

Відповіді на найпопулярніші запитання (FAQ)
Які можуть бути проблеми з організацією відеоспостереження? Основна проблема, з якою стикається більшість користувачів, які налаштовують відеокамери для спостереження — Інтернет. Для віддаленого доступу до камер в режимі онлайн потрібний потужний зв'язок (тільки уявіть, що з кожної відеокамери в реальному часі постійно «заливається» в мережу мегабайти інформації). Крім того в бій вступає ряд інших проблем, таких як складності підключення і порти, з якими нерідко доводиться повозитися.
Чи можна організувати віддалене підключення до реєстратора? Якщо в машині постійно буде хороший інтернет, то так. В іншому випадку, відеозв'язок постійно буде обриватися.
Де завантажити IVMS4200 російською мовою? Найсвіжіші версії програми йдуть з можливістю вибору мови, в тому числі російської. Налаштування забере не більше хвилини.
Чи завантажиться відео на хмару, якщо ноутбук глючить і мережа обривається? Зазвичай, файл зберігається в автоматичному режимі при обриві зв'язку. Також можна поставити рівні проміжки часу для збереження (наприклад, кожні 30 хвилин). Проблеми з завантаженням можуть ховатися не тільки в Інтернеті або комп'ютері (пошкодилися файли браузера, забився кеш, завис сервер і т.д.).
Які переваги і недоліки аналогових систем? Обмеженість — якщо камер більше, ніж заплановано спочатку, потрібна наявність другого відеореєстратора, а також слабка якість картинки, яка поступається цифровій — недоліки. Низька ціна і простота монтажу — переваги. Також, щоб використовувати віддалений канал відеоспостереження потрібно спеціально виділене «робоче» місце.