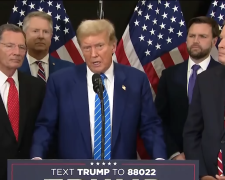Если нужен беспроводной Интернет, а роутера нет, не проблема, можно воспользоваться ноутбуком или персональным компьютером, если к нему подключен Wi-Fi адаптер. Существует несколько способов расширить Сеть: через адресную строку, мобильный хот-спот, а также некоторые программы.
Wireless Fidelity, или как мы привыкли сокращать — Wi-Fi или WiFi, переводится с английского как «беспроводная привязанность». Под данным названием стоит понимать не только технологию беспроводной локальной сети стандартов IEEE 802.11., но еще и торговую марку Wi-Fi Alliance.
Постоянно раздавать Wi-Fi через компьютер — не самая хорошая идея, что аргументированно сразу несколькими факторами:
- связь исчезнет сразу после выключения ноутбука (держать его постоянно включенным, совсем плохой вариант);
- качественные маршрутизаторы (роутеры) выдают более мощный сигнал и высокую скорость передачи/приема информации;
- мобильность ноутбука теряется, он становится буквально привязанным.
Если все недостатки учтены, и нужно формировать точку доступа, тогда поехали.

Как создать Wi-Fi на ОС Windows, используя командную строку
В командной строке придется выполнить всего несколько команд, и точка доступа будет активирована. Данный метод актуален для всех версий Windows. Чтобы его осуществить, потребуется изначально включить Wi-Fi на устройстве. Далее запускаем командную строку (КС):
- Windows 7: заходим в меню «Пуск» и в поисковике печатаем cmd, в результате отобразится «Командная строка», запускаем ее как администратор;
- «Виндовс» 8 и 8.1: открыв всплывающее окно пиктограммы Windows, находим КС, открываем ее как админ;
- Windows 10: кликаем на знак «Виндовс» все той же правой клавишей мышки и ищем пункт «Windows PowerShell», запуск осуществляем от имени администратора.
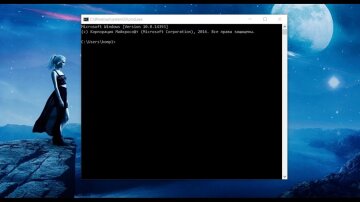
После перехода в КС, вписываем такую команду (горячие клавиши Ctrl+C и Ctrl+V лучше не использовать):
nеtsh wlаn sеt hоstеdnеtwоrk mоdе=аllоw ssіd="Politeka" key="pаsswоrd" kеyUsage=pеrsіstеnt
Вместо «Politeka» вставляем любое название для сети, также заменяем «password» на какой угодно пароль. Русские буквы использовать не стоит, соблюдаем наличие и отсутствие пробелов.
Когда строка будет заполнена, нажимаем на «Enter» и ждем ответного сообщения об успешной операции. После этого, запускаем в работу созданную сеть, для этого вводим еще одну команду в строку:
nеtsh wlаn stаrt hоstеdnеtwоrk
И также нажимаем «Enter», ждем уведомление, что сетка была активирована. Не нужно спешить проверять готовность операции, «ВайФай» еще не будет раздаваться. Далее нужно попасть в настройки общего доступа к сети — раздел «Сетевые подключения» (для оперативного перехода зажимаем «Win» и кликаем на «R» (Win отображается на клавиатуре как окно возле fn и alt)), после пишем — ncpa.cpl и щелкаем «Enter».
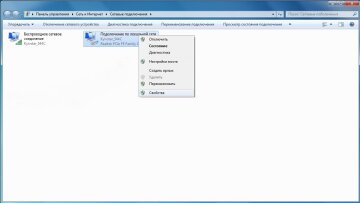
В окошке сетевого подключения ищем новое соединение, которое носит имя беспроводного сетевого соединения (обычно на «семерках»), или подключения по локальной сети (с «восьмерки» по «десятку»). Также после имени должно указываться число. Далее выполняем ряд несложных действий:
- открываем «свойства» подключения, посредством которого мы получаем Интернет (обычно, это Ethernet);
- ищем «Доступ», выставляем отметку возле разрешения всем пользователям юзать подключение;
- если все идет по плану, открывается окно подключения, в нем нужно выбрать пункт подключения (на «Виндовс семь») или же соединения (для «восьмерок» и выше), после чего кликаем «Ок».
Теперь точка доступа активирована и запущена, Wi-Fi раздается. Остановить сеть можно по аналогичной схеме, только вместо первого микса двух команд, потребуется ввести такую надпись:
netsh wlan stop hostednetwork

Хоть этот метод и не требует скачивание приложений, длительных и сверхсложных манипуляций, но при перезапуске компьютера сеть нужно включать снова и снова. Есть способ, чтобы сеть активировалась в автоматическом режиме, вместе с запуском компа. Для этого нужно в автозагрузку запихнуть BAT или CMD файл, в которых имеются данные сети. Для этого:
- копируем и сохраняем в виде текстового файла две активных (ранее использованных) строчки: netsh wlan set hostednetwork mode=allow ssid="Politeka" key="password" keyUsage=persistent и netsh wlan start hostednetwork, где «Политеку» заменяем на любое придуманное имя сетки, а пароль на любую комбинацию, лучше цифр;
- сохраняем этот текстовый документ и называем его как угодно, например, «Start-host-WiFi», но при этом, дописываем в конце названия файла .bat или .cmd, в этом случае расширение документа изменится;
- потом заходим в папку «Автозагрузки» (в Win7 это делается так: «Пуск»→«Все программы»→«Автозагрузка»; в Win8, 8.1 и 10 нужно зажать «Win» и клацнуть на «R», вводим shell:Startup и нажимаем на «Enter»;
- переносим в папку автозагрузки созданный перед этим документ.
Таким образом, при запуске ноутбука будет создана точка доступа.
Файл не обязательно переносить в автозагрузку, можно каждый раз открывать его для запуска сети. Чтобы с такой же скоростью сеть останавливать, можно создать аналогичный файл, только с немного другим текстом: netsh wlan stop hostednetwork.

Как создать сетку Wi-Fi посредством мобильного хот-спота
Эта встроенная функция стала доступна только пользователям Windows 10. Чтобы ней воспользоваться не нужно никаких файлов и командных строк, достаточно придумать имя сети и пароль. Для начала заходим в «Параметры» — пиктограмма шестеренки в Пуске, и кликаем на «Сеть и интернет». Находим вкладку «Мобильный хот-спот». Там уже прописан ник и пароль сети, если хотим — меняем. Дальше разрешаем эксплуатацию Интернета всем подключенным устройствам.
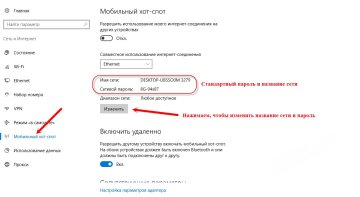
Как активировать точку доступа посредством программ
Это простой, очень удобный и функциональный метод раздачи «ВайФая». С помощью некоторых приложений можно отслеживать подключившихся и удалять незваных гостей с общей сети. Скорость такого «Wi-Fi» такая же, как при активации точки доступа альтернативными методами (на что способен адаптер, то и получаем).
Вот несколько неплохих программ: Virtual Router Plus и Switch Virtual Router. Скачиваются они бесплатно, стоит только аккуратно выбирать источник, чтобы не загрузить ненароком вирус. Загруженную утилиту устанавливаем, открываем задаем имя сети, пароль, определяем входящее подключение, запускаем виртуальный маршрутизатор. После нужно открыть свежесозданной точке разрешение пользоваться Интернетом, делаем это через «Центр управления сетями» или посредством команды «Win» + «R» и ncpа.сpl.
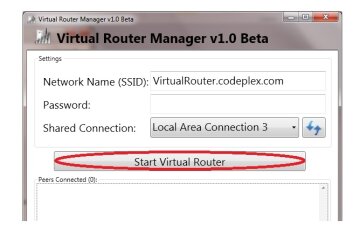
Ответы на самые актуальные вопросы (FAQ)
Если подключить телефон к созданной сети Интернет по ноутбуку, не заразится ли гаджет вирусами? Есть такие вирусы, которые вполне могут перелазить на другие устройства по общих сетях, поэтому все таки стоит почистить компьютер от вредоносных программ с помощью антивирусника. Отличным решением является Dr.Web Сurelt (скачать можно бесплатную версию для дома).
Можно ли по «ВайФаю» без Интернета соединить два компьютера? Да, такой метод очень часто используется геймерами для совместных игр. Настроить сеть на ноутбуке можно по той же технологии, что указана выше, сгодится и программа.
Почему ноута хоста не видно? Была допущена ошибка при создании сети, стоит повторить попытку или попробовать другой метод (возможно, программу).
Как поступить, если устройство удачно подключается к новосозданной сети, но Интернет совсем не работает? Вероятнее всего, была пропущена вторая часть настроек на ноуте-хосте — не открыт доступ другим пользователям к сети.