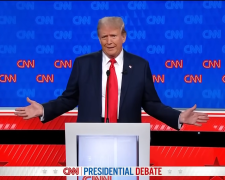Роутер нужен, чтобы организовать беспроводную (Wi-Fi) или локальную (Lan) сеть. Это устройство позволяет раздавать сигнал одновременно на несколько устройств. Для планшетов и смартфонов, у которых нет разъема под кабель, вай-фай является единственным способом подключиться к домашнему интернету. Но для этого роутер необходимо правильно подключить и настроить. Предлагаем подробное руководство, как это сделать без помощи специалистов.
Роутер, он же - маршрутизатор, является весьма долговечным прибором. Очень часто устаревшую модель приходится менять только потому, что она не поддерживает современную скорость передачи данных. Да-да, у роутеров есть лимит, который определяет его стоимость. Бывают разновидности с несколькими антеннами, которые позволяют подключаться по “вайфаю” на большом расстоянии.
Несмотря на внешние и функциональные различия, процедура настройки одинаковая. Все зависит только от производителя.
Купить роутер можно прямо у провайдера. Некоторые из них также сдают оборудование в аренду. Но при желании можно приобрести маршрутизатор в магазине, выбрав наиболее оптимальные характеристики и стоимость.

Как подключить роутер
В 2019 году наибольшей популярностью пользуются маршрутизаторы от компании TP-Link. Поэтому лучше всего описать процедуру на примере этих устройств. Не стоит заранее пугаться технических трудностей - на практике подключение роутера занимает немного времени и не требует особых навыков.
Начнем с того, что у каждого маршрутизатора есть несколько разъемов. Один из них предназначен для питания. Как правило, гнездо имеет круглую форму. К некоторым моделям нужно самостоятельно подключить антенны. Кроме того, на задней стороне есть ряд гнезд для подключения сетевых кабелей: LAN и WAN. Первый нужен, чтобы “связать” два компьютера по локальной сети, а второй - чтобы получить доступ во Всемирную паутину. Важно не перепутать. Если вставить оптоволоконный кабель в порт для локалки - соединения не будет.
Различить их довольно просто - производитель часто метит WAN синим цветом, а LAN - желтым. Цвета могут быть другими. Но правило общее для всех: если порт один - то сетевой, если несколько - локальные. Иногда их просто подписывают.
Подключив все кабели к роутеру, нужно нажать на кнопку включения. Обычно ее размещают рядом с разъемом для питания. У некоторых моделей есть еще кнопка для автоматического включения вай-фая. А также WPS/RESET, которая сбрасывает все настройки до заводских значений. Пригодится, если забыт пароль.

После запуска на контрольной панели роутера загорятся индикаторы. Если все правильно подсоединено, устройство подключается к интернету самостоятельно. Для этого провайдер должен автоматически назначать IP адреса. В таком случае через несколько секунд должен загореться индикатор сетевого соединения. Его традиционно изображают в форме планеты. В противном случае потребуются дополнительные манипуляции.
Первый способ очень простой - позвонить в техподдержку провайдера и попросить удаленно настроить устройство. Когда сотрудник компании доложит об успешной операции, нужно подождать перезагрузить роутер, отключив и заново подключив его к питанию.
Если связываться с провайдером не охота, можно указать необходимый IP адрес вручную в настройках роутера. Цифры можно узнать из документов, которые выдали при подключении интернета. Или подсмотреть в параметрах соединения на устройстве, которое можно подключить по кабелю напрямую. В Windows для этого необходимо войти Сетевые подключения и щелкнуть правой кнопкой мыши по активному, выбрав “Свойства” Там следует открыть параметры протокола IPv4 и переписать оттуда цифры IP-адреса и DNS-серверов.
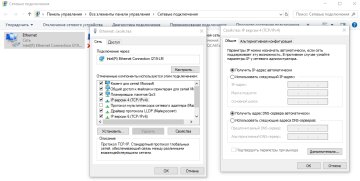
Полученные значения нужно еще указать для роутера. Алгоритм такой: открыть браузер и прописать в адресной строке 192.168.0.1 или tplinkwifi.net. Возможно, у роутера другой адрес - точную информацию можно узнать в описании модели роутера. В конечном итоге должно появиться окно для входа. Стандартные логин и пароль “ТиПи Линк” одинаковы: admin. Если же данные менялись, но благополучно забыты - поможет сброс к заводским настройкам.
Далее следует выбрать Быструю настройку, поставить галочку в пункте “Я не нашел подходящих настроек” и нажать далее. После — определиться с типом подключения WAN: если известен точный IP-адрес - выбираем “статический” и прописывает цифры в полях (точно так же, как в свойствах подключения), если нет - динамический. В последнем пункте достаточно отметить “НЕТ, мне не нужно клонировать МАС-адрес” и нажать кнопку “Далее”. Вот и все, подключение настроено.

Как настроить раздачу Wi-Fi
Чтобы роутер создал беспроводную интернет-сеть, нужно снова зайти в его параметры через браузер. В разделе “Быстрая настройка - Беспроводной режим” предлагают включить или отключить вещание. Так можно быстро остановить раздачу интернета. Ниже находится поле, куда следует вписать имя беспроводной сети. Так оно будет отображаться в списке доступных подключений на устройствах.
Можно оставить вай-фай без защиты, но тогда кто-угодно сможет подключиться к сети. А значит, бесплатно сидеть в интернете, тратить трафик и снижать скорость. Чтобы этого не произошло, лучше выбрать режим WPA. В специальном поле необходимо написать пароль для подключения к беспроводной сети. Для надежности рекомендуется совместить цифры и буквы. Всего не менее 8 символов. Лучше комбинацию без смысла, ведь дату рождения, имя и подобные пароли можно угадать. В то же время, пароль должен быть простой для запоминания.
Напоследок нужно нажать на кнопку “Далее”. Меню сообщит об успешной настройке. Чтобы изменения вступили в силу, следует перезагрузить роутер. Удобно, если в роутере предусмотрен значок вай-фай сигнала. Если он горит - значит сеть работает.

Чтобы подключить устройство к интернету, нужно сначала активировать Wi-Fi. Так на смартфоне нужно войти в настройки беспроводной сети, переместить ползунок в положение “Включено”. Все доступные подключения отображаются в виде списка. Из них нужно выбрать одну сеть, кликнуть на нее и ввести пароль в поле, которое тут же появится.
На ноутбуках алгоритм похожий. Отличается только интерфейс. Но если телефон и планшет сами подключаются к доступным сетям, то на “Виндовс” нужно нажать галочку “Подключаться автоматически”. С ней не нужно будет выбирать сеть каждый раз, когда входишь в зону ее покрытия.
Пароль и название сети можно в любой момент изменить. Достаточно снова войти в настройки, стереть старый текст и ввести новый. Есть один неприятный нюанс - все подключенные устройства потеряют доступ к интернету. Чтобы исправить ситуацию, придется зайти в настройки подключения и ввести новый пароль. На мобильных устройствах можно щелкнуть “забыть” - тогда старые данные сотрутся, а система выведет поле для нового.
Дополнительно можно отключить в настройках маршрутизатора WPS. Опытный пользователь ПК может применить хитрые манипуляции, чтобы без спроса подключиться к сети через эту функцию на компьютере.
Что делать, если пропал Вай-Фай
Время от времени случается, что даже при рабочем роутере исчезает онлайн-соединение по беспроводной сети. Не нужно пугаться, в большинстве случаев проблема решается очень легко. Первым делом нужно перезапустить маршрутизатор, отключив его от электросети. После повторного подключения следует выждать несколько минут и проверить, появился ли сигнал.
Если же каждая лампочка на роутере погасла, возможно, в доме просто пропал свет. Без электричества, понятное дело, интернета не будет.
Бывает такое, что слетают настройки роутера. В таком случае нужно зайти в меню и повторно перенастроить IP-адрес. Не исключено, что придется сбросить значения до заводских настроек.

Частая причина пропажи интернета - повреждения сетевого кабеля. Его, к примеру, могут погрызть животные. Поэтому стоит установить роутер повыше. Следует проверить целостность кабеля и, обнаружив прорыв, обратиться к техникам компании-провайдера. Они обязаны заменить его, но не факт, что бесплатно. В техподдержку можно обратиться, если нет никаких очевидных проблем - специалисты проверят статус подключения и подскажут, что сделать.
Иногда проблема не в роутере и не в соединении. Прежде чем бить тревогу, стоит перезагрузить электронное устройство, будь то ноутбук, планшет или смартфон. Возможно, система перезапустится и подключится по “вайфай” самостоятельно.
Быть может, просто закончились деньги на счету. При этом роутер по прежнему раздает интернет, а соединение отображается на устройстве. Чтобы это проверить, придется зайти в личный кабинет. Некоторые провайдеры пускают на свой сайт, даже если другие страницы не открываются. В личном кабинете отображается актуальный тариф, доступный трафик и другая полезная информация. Там можно поменять условия или заказать дополнительные услуги.